8. Creating Charts:
Walking through the process of generating charts to visualize data.
To generate charts to visualize data in Excel, you can follow the steps outlined below:
Open Microsoft Excel: Launch the Excel application on your computer.
Enter or Import Data: Input or import the data you want to visualize into an Excel worksheet. Ensure that the data is organized in columns and rows, with each column representing a different variable or category.
Select Data Range: Highlight the range of cells that contain the data you want to include in your chart. Make sure to include all the necessary labels and values.
Insert Chart: Locate the “Insert” tab on the Excel ribbon at the top of the screen. Click on it, and you will find various chart types available under the “Charts” section. Choose the chart type that best represents your data.
Customize Chart: Once you have inserted a chart, you can customize it according to your preferences. Right-click on any element of the chart, such as axes, titles, or legends, and select “Format” or “Format Chart Area.” This will open up a formatting pane where you can make changes to colors, fonts, labels, and other visual elements.
Add Data Labels: If desired, you can add data labels to your chart to display specific values for each data point. To do this, right-click on a data point in the chart, select “Add Data Labels,” and choose the appropriate option (e.g., show values, show category name).
Adjust Chart Layout: Excel provides options to adjust the layout of your chart by resizing or repositioning its elements. You can click and drag any part of the chart to move it around or use handles to resize specific sections.
Modify Chart Type: If you decide to change the type of chart after creating it, you can do so by selecting the chart and navigating to the “Design” tab on the Excel ribbon. From there, click on the “Change Chart Type” button and select a new chart type.
Update Data: If you make changes to the data range or add more data, you can update the chart to reflect those changes. Right-click on the chart and select “Edit Data” or click on the “Design” tab and choose “Select Data.” In the dialog box that appears, you can modify the data range or add/remove series as needed.
Save and Share: Once you are satisfied with your chart, save your Excel file. You can also copy and paste the chart into other applications or export it as an image file (e.g., PNG, JPEG) for sharing or further use.

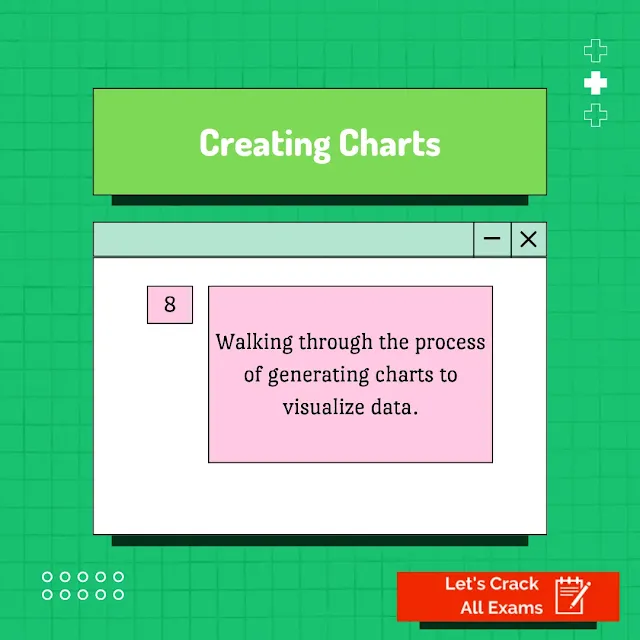.webp)
0 Comments